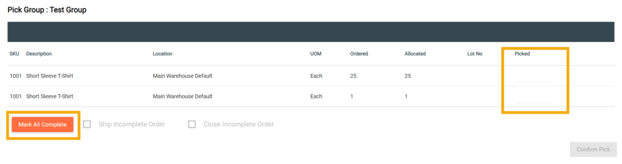V3.108 Update 3/7/2023 - The group picking screen now supports sorting of the table columns in both ascending or descending fashion. The sorting will carry over to the Group Picking Pick list when printed.
V3.107 Update 2/21/2023 - Group picking now supports one-to-one scanning
Zenventory allows you to group orders together to be picked at the same time, as opposed to doing so for each order individually. NOTE: any serialized items can not be picked using group pick and must be picked using "Order Based Picking" mode.
- Navigate to the “Orders” tab. Select "Pick" from the sub-menu. All allocated orders ready for picking will be displayed.
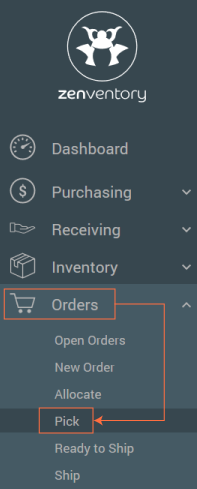
- From the grey menu bar, select "Group Picking".
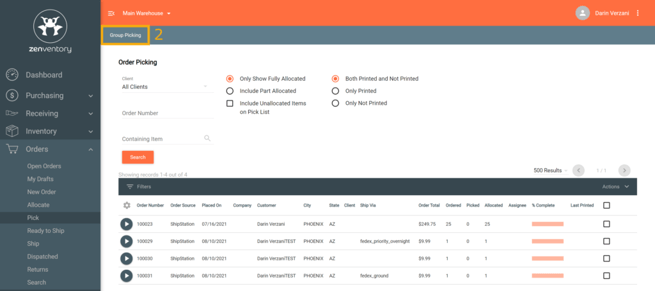
- Select the orders you wish to "group" by selecting the boxes to the right of each order. To select all orders, select the box in the headings row.
- Click the "Actions" menu and select "Create a Group for the Selected Items". This will now show the orders within this group and any orders not a part of the group will show under the "Ungrouped" section.
- Prior to picking this group, you now have 3 new options within the group from the "Actions" menu.
- Rename this group
- Print the pick list for this group
- Clear this group
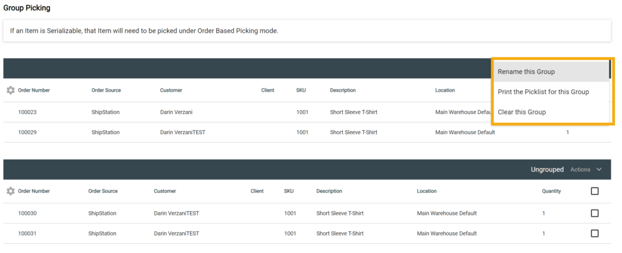
- To pick the group, click "Pick this Group".

- Enter in the "picked" amounts or hit the orange "mark all complete" button.
- Hit the orange "confirm pick"
 button. The orders that were part of that group are now picked and ready to be shipped.
button. The orders that were part of that group are now picked and ready to be shipped.
-1.png?height=120&name=Untitled%20design%20(24)-1.png)