Creating an Assembly with a Work Order
Assemblies in Zenventory are for a "Build To Stock" scenario, where you prepare the new finished product in advance of any orders for it. For product kits/bundles that are "Built To Order" instead and are assembled during the fulfillment process rather than in advance, use our Kit feature instead.
Work orders allow for a two-step assembly process, where one user initiates the assembly, choosing the product to build along with the quantity, and leaves the work order in the system to be assembled at a later time (or by another user). If your need is for a one-step simple assembly process, use Assemble Now instead. NOTE: If trying to use Assemble Now on a product that requires special attribute entry such as lot number, serial number, or expiration date, a work order will automatically be created.
Creating a Work Order for assembly
- From the inventory section, select "Assemble Item" in the submenu.
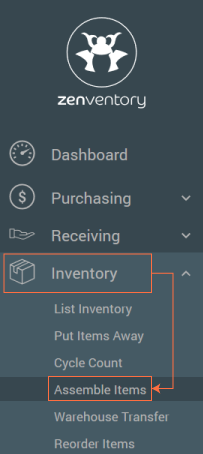
- Search for the specific item you would like to build by typing a SKU or description in the "Items to Assemble" field.
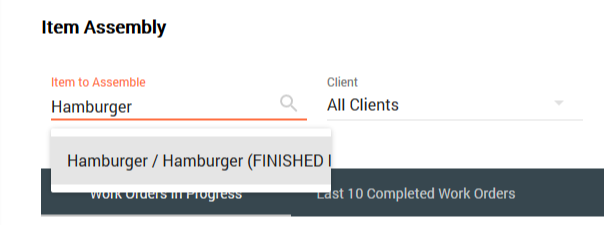
- Choose a quantity of the assembly to build.
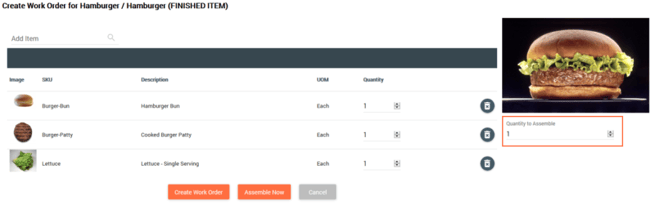
- Click "Create Work Order"

- A work order will print the list of components needed along with their location. The assembly is not yet complete; that will be done in a second step when the work order is claimed and completed.
Completing the assembly work order
-
- From the Assemble Items screen, click on the "three bar icon" to the left of the order number and select "Assemble".
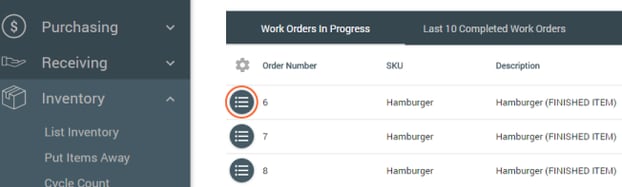
- Claim the work order by clicking the orange "Claim" button.

- Next, you will assign a location for the new finished item by clicking the "Destination Location" field and choosing a location from the popup menu.
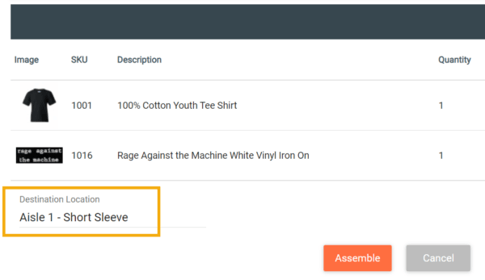
- If you need to make any changes to the location you pulled the components from, click "Change Allocation" and alter the quantities appropriately.
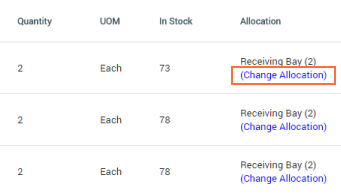
- Click "Assemble" to finish the process. All components will then be deducted from inventory, and the new finished product(s) will be added to inventory automatically.
- From the Assemble Items screen, click on the "three bar icon" to the left of the order number and select "Assemble".
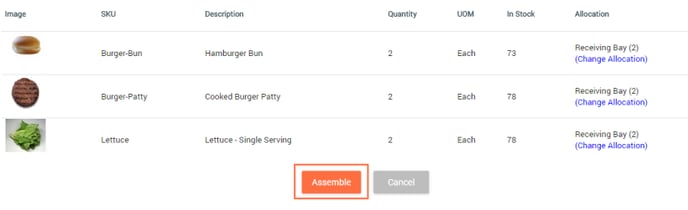
![Untitled design (24)-1.png]](https://help.zenventory.com/hs-fs/hubfs/Logos/Untitled%20design%20(24)-1.png?width=60&height=60&name=Untitled%20design%20(24)-1.png)