Use Batch Shipping
Creating shipping labels for orders can now be processed in a batch action with just a few clicks from the “Ready to Ship” page for supported carriers (USPS/UPS/FedEx). Up to 100 orders with multiple items can be added to a batch. To be ready for batch shipping, orders must have all required shipping attributes selected in advance, so be sure to check out our Automation Rules and/or Item Shipping Defaults to ensure these are set automatically at the time of order import.
Note: Any orders with items that are missing a weight designation in the item definition (Admin > Items), will be excluded from the batch. Any orders that do not have Service or Packaging data set in advance (Orders > Ship) at the order level will also be excluded from the batch.
Updated Functionality 6.7.22 V3.92: Address validation now happens automatically in the background shortly after orders are created, and a new visual indicator has been added to all orders screens to display the validation status for each order. For addresses that fail to validate, clicking the indicator will show more info and allow for corrections to be made.
Steps to Ship multiple orders in a Batch:
- Navigate to the Orders -> Ready to Ship page.
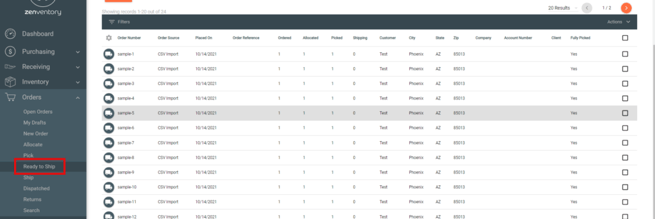
- Select the orders you would like to include in the batch shipment by selecting the square box on the right side of a particular order.

- From the "Actions" pulldown menu above those square boxes, select "Create Shipping Labels".
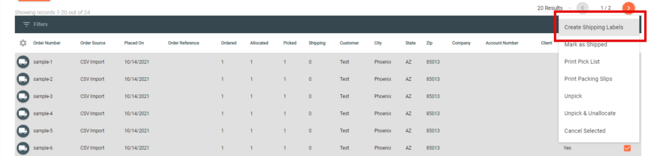
- Upon selecting "Create Shipping Labels" the batch shipping module will pop up. This screen will verify whether the selected orders are ready for shipment. If there is no issue with an order, you will see a green checkmark under the "Ready for Batch" column. If an order does have an issue, you will see a red "X". By hovering over that "X", there will be a popup that tells you the issue with that particular order. If an issue is present, you can click the pencil icon to the left of the order number to go edit that order.
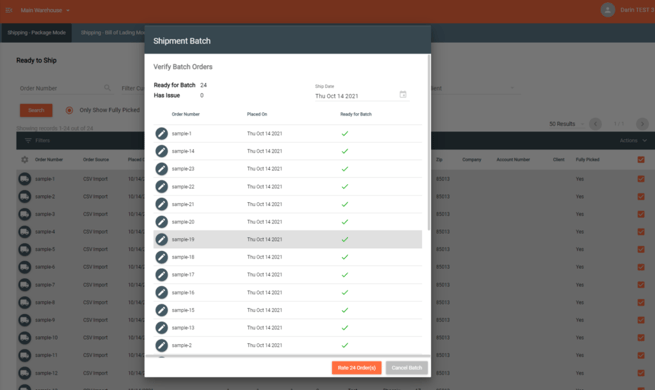
- Hit the orange "Rate Orders" button. The system will then process the rates for those orders based on the selected carrier and service information (any orders that were marked with the red "X" will be automatically removed from the batch). You will see a progress bar as the process completes. Once complete you will see a Shipment Batch confirmation page that shows the total number of orders, the total shipping cost, and also has an option to print return labels if need be to include with the shipping labels.
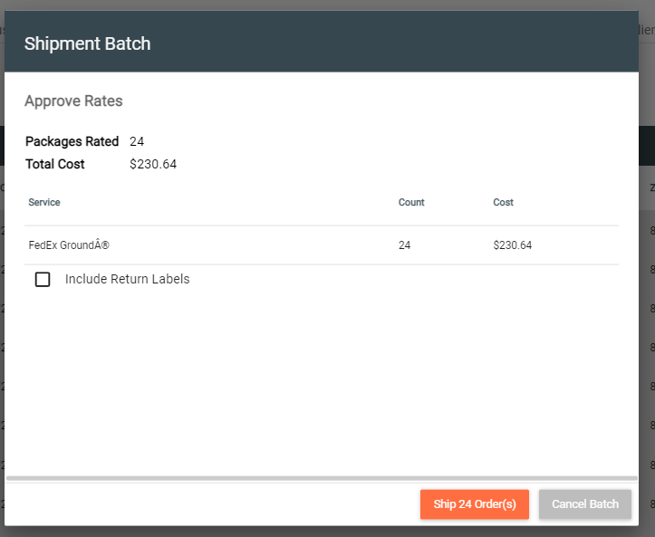
- Hit the orange "Ship X Order(s)" button to create the shipping labels and complete the batch shipment. You will see a progress bar as the process completes.
- Once complete, you will now be able to choose your label format and whether to include a pick list or packing slip with those labels. Hit the orange "Print Labels" button to begin printing all of the labels. Hit the orange "Print Summary" button to get a summarized printout of the shipping information for the shipped orders. If you wish to enter a reference note for the batch, do so here and hit the orange floppy disk icon. Once complete, hit the grey "Close" button to close out the Batch Shipping window.
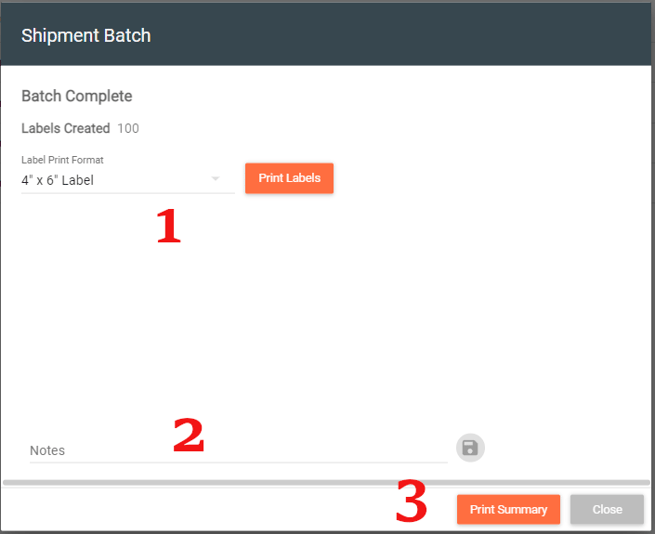
![Untitled design (24)-1.png]](https://help.zenventory.com/hs-fs/hubfs/Logos/Untitled%20design%20(24)-1.png?width=60&height=60&name=Untitled%20design%20(24)-1.png)