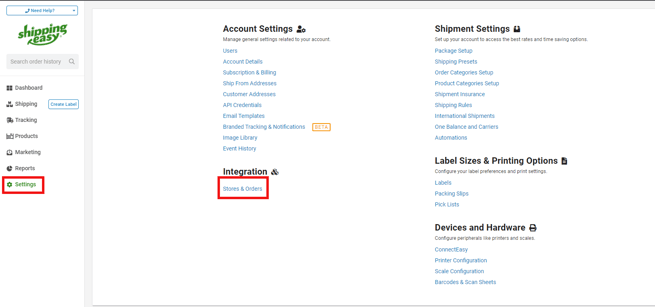ShippingEasy Integration Setup
ShippingEasy Integration Functionality:
- Pushes "Ready to Ship" orders from Zenventory into ShippingEasy
- Pulls updated shipment information from ShippingEasy into Zenventory (tracking number, carrier info)
- Pulls new orders from ShippingEasy with "Awaiting Shipment" status into Zenventory if not already present - **Optional**
There are two places where you will need to enter information to set up this integration: From the ShippingEasy UI and from the Zenventory UI. It will be helpful to have both sites open during this process.
- Navigate to the "Admin" and select "System".
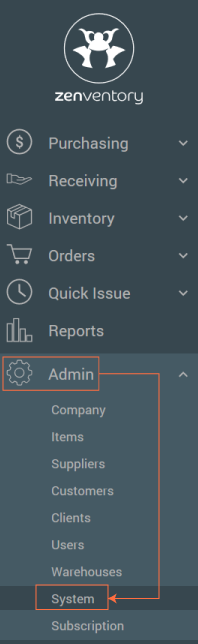
- Select Integration, click the "Shipping" tab, and choose the "Add Shipping Account".
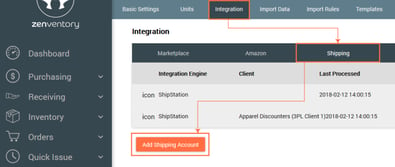
- Choose "ShippingEasy" from the dropdown menu. Click Add to create the new integration.
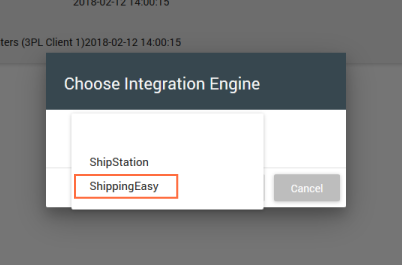
- It will remain inactive while all required information is entered during this setup process. Take note of your Store URL and Shipment Callback Path. You will need these when creating your integration.
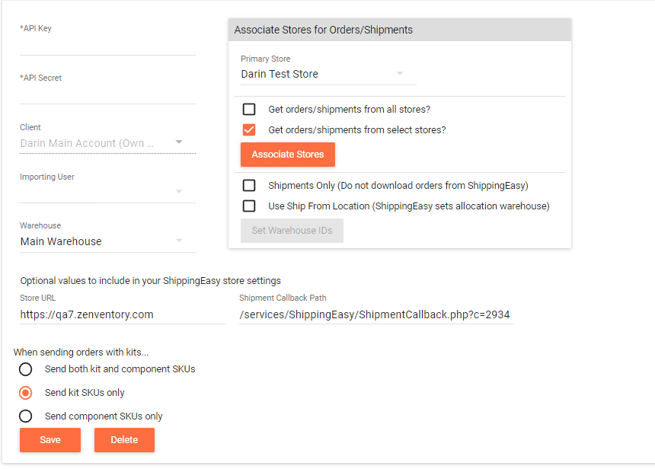
- Log into ShippingEasy to get your API Credentials. Navigate to Settings -> API Credentials.
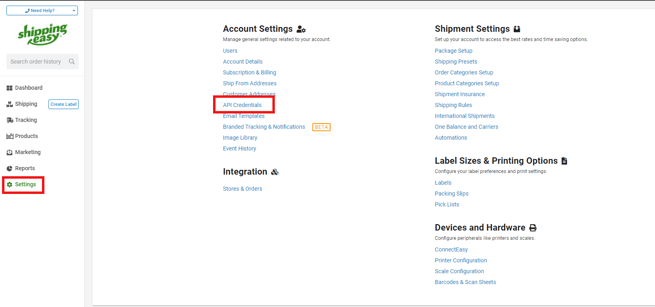
- Copy and paste the displayed API Key and API Secret to the matching fields in Zenventory.
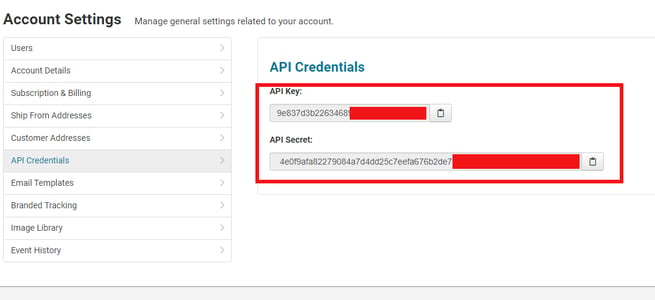
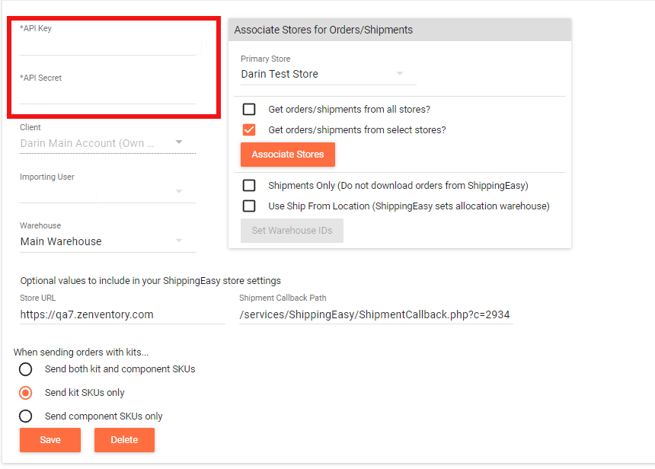
- Next, we will create a Zenventory store in ShippingEasy to be used for the upload of any manual orders. This is required if you enter orders directly into Zenventory, or if your orders are sent to Zenventory first rather than ShippingEasy.
- Click Add New.
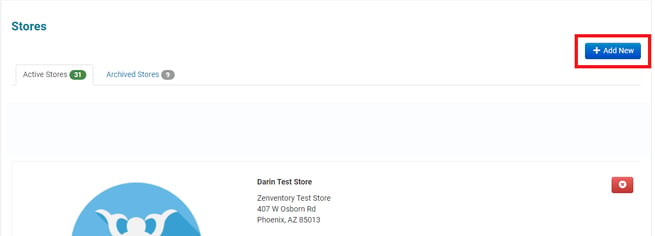
- From the dropdown menu, select Zenventory as the platform and click Save.

- Most of these fields are user preferences or optional, but two critical ones to update are under API Configuration. You will be asked for the Store URL and a Shipment Callback Path that you found from Step 4. Copy and paste these keys from Zenventory to the ShippingEasy configuration page in the appropriate fields. Be sure to hit Save at the bottom when complete.
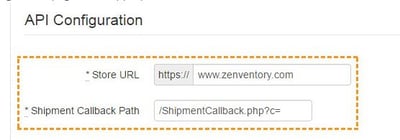
- Return to the Stores list. You will see a Store API Key listed next to your new Zenventory Store. Copy and paste this to the Zenventory Integration page in the appropriate field.
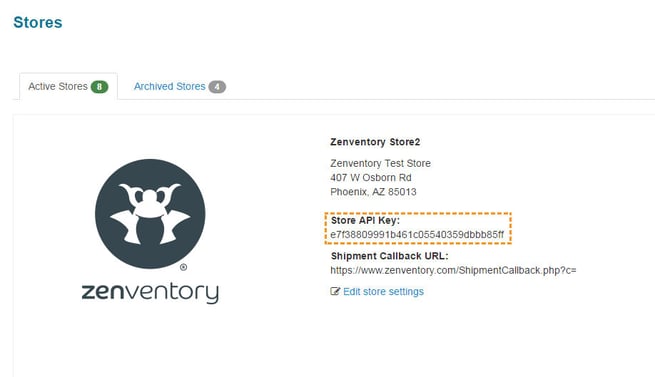
- Some final items to review in Zenventory before finishing your integration:
-
- Importing User (required) - This is the user account that will be logged as the one accountable for any actions happening related to the ShippingEasy integration (orders being created or completed, etc.). You can use any existing Admin user account, or create a new one if desired.
- Warehouse (optional) - This will determine the default warehouse used for allocation of orders coming from ShippingEasy. If nothing is entered, system defaults will be used.
- Client (optional - 3PL only) - If you're a third party fulfillment company that stores inventory for others, you will need to assign a Client to tell Zenventory which of your clients' inventory this integration should be assigned to.
- Primary Store (optional) - If you need orders to be sent from Zenventory to ShippingEasy, and vice versa, sent from ShippingEasy to Zenventory, then the Primary Store field must be filled in with the store that is supposed to send and receive those orders. Otherwise, the Primary Store field can be left empty. Note: If the Shipments Only option is checked, Zenventory will not download any new orders from ShippingEasy, but will post orders to ShippingEasy for shipping when they are ready. Check this box only if all your marketplaces are connected directly to Zenventory rather than ShippingEasy.
- Get Orders/Shipments from All Stores vs. Select Stores (required)
- If "All Stores" is checked, Zenventory will download orders and shipments from all stores in the ShippingEasy account.
- If "Select Stores" is checked, only the selected stores' orders/shipments will be downloaded (can be one or more). You'll see an orange button for "Associate Stores" after the integration is saved, which will display a list of stores you can choose from.
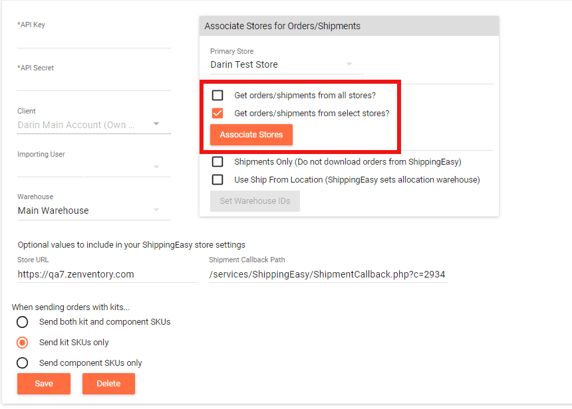
Shipments Only
-
- If checked, Zenventory will not download any new orders from ShippingEasy, but will post orders to ShippingEasy for shipping when they are ready. Check this box only if all your marketplaces are connected directly to Zenventory rather than ShippingEasy.
- If unchecked, Zenventory can both send orders to and receive orders from ShippingEasy. Leave unchecked if your marketplaces are connected to ShippingEasy rather than Zenventory. (Default setting)
-
![Untitled design (24)-1.png]](https://help.zenventory.com/hs-fs/hubfs/Logos/Untitled%20design%20(24)-1.png?width=60&height=60&name=Untitled%20design%20(24)-1.png)