Updated Release 6/3/2025 - you now have the ability to upload item images by providing a URL on your items import file.
Zenventory has the ability to bulk import large lists of data at once via the import tool on the Admin > System > Import Data page (CSV format), either from a file that you have created manually or one that has been exported from another source. You can import:
- Customer Orders (download sample file)
- Warehouse Transfer Orders (download sample file)
- Items (download sample file)
- Bills of Material for kit/assembly items (download sample file)
- Purchase Orders (download sample file)
- Suppliers & Supplier Catalogs (download sample file)
- Shipment Data (download sample file)
Formatting note: The first row of your CSV file should contain headers to allow proper mapping of the data fields. For example, when importing an item list, the header "SKU" should correspond with a column of SKUs below it, "Description" above the item descriptions, and so on.
Note: If a SKU needs to be removed from multiple BOMs, please see the bottom of this article.
To proceed with the data import:
- Navigate to the Admin tab, and select "System".
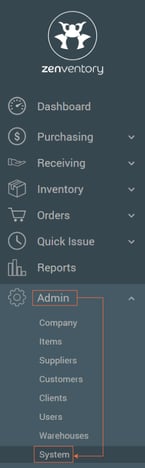
- Click the "Import Data" link.

- Select the appropriate tab for your import type (Orders, Items, BOM, PO's, Suppliers).
- If 3PL functionality is enabled, select a Client before importing your file.
- Click the CSV button, and use the Upload function to find your file. Click "Accept File" after the preview appears.
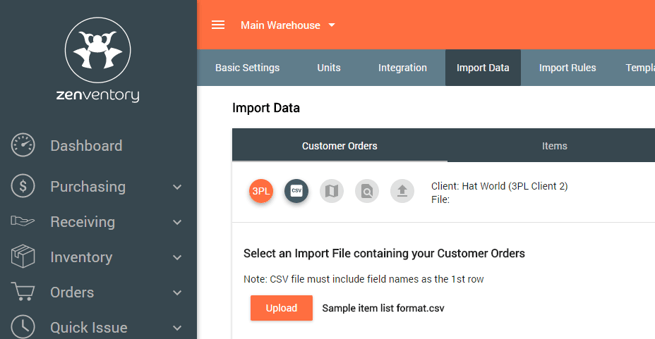
- Click the "Mapping" button and then select "Create a new import map" to tell Zenventory where specific data is located in your file.
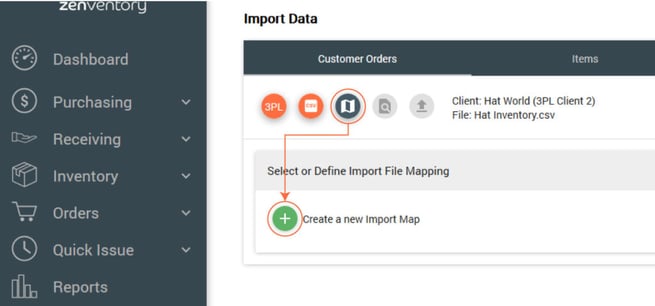
- Map your data fields appropriately by matching the Zenventory data field with the matching CSV header. Required fields are marked with an asterisk.
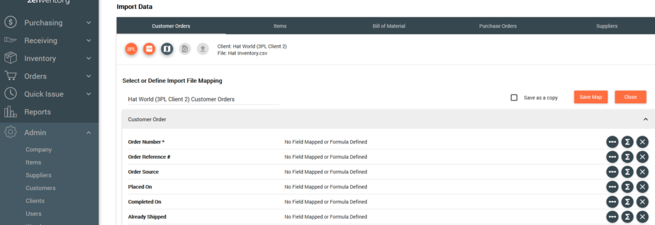
- When complete, click "Save Map". Then select the map you created by clicking the check mark next to it on the right.
- When you're satisfied that the data is correct after viewing the preview, click the check mark on the right to accept the mapping, and lastly click the green "Import" button complete the import.
- You'll be asked whether to complete or undo the import. You may review the imported data before making a decision. Note that once you click "Complete", the import will be finalized and it will no longer be possible to undo the action.
Removing Components from a Kit:
If a component needs to be removed from a kit, the best way to go about that process is to include the SKUs due for removal and set the quantity as 0 in the CSV file. This will ensure that the system updates the current Bill of Materials list properly and will result in removing the desired SKUs from said list.
Importing Purchase Orders with suppliers that do not have account numbers or email addresses:
If purchase orders need to be imported and an account number or email address does not exist for the supplier, either omit any placeholder data (deleting the email or account number columns on your spreadsheet) or ensure each respective purchase order has a unique placeholder email and/or account number. DO NOT include the same placeholder email or account number for each purchase order.
-1.png?height=120&name=Untitled%20design%20(24)-1.png)