Zenventory has the ability to create sets of complex conditions and actions when importing orders. The previous "Import Rule" of Skip Customer Order Item, Alter Customer Matching, and Substitute Field remain the same.
New Functionality 6.7.22 v3.90 - Rules can now be rearranged via simple drag & drop, and all rules will execute top to bottom in the sequence you arrange them.
New Functionality 6.4.22 v3.88 -
- Manual orders, CSV imports, and orders created via API now all trigger automation rules consistently with integration imports when conditions are met.
- Line items can now be removed from orders upon import based on any condition within the order.
- New action: "Stop processing rules". This will cause all further rules to be skipped if conditions are met.
- SKU-based conditions now support lists of items within a single condition ("Matches One Of" & "Does Not Match One Of").
- Quantity-based conditions now have an option to include or exclude BOM quantities for orders that contain kit items.
- Navigate to Admin -> System - > Automation Rules.
- Click the orange “New Automation Rule” button.
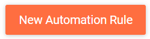
- Select the “Type” of automation rule and the “Client”(3PL only) to apply it to.
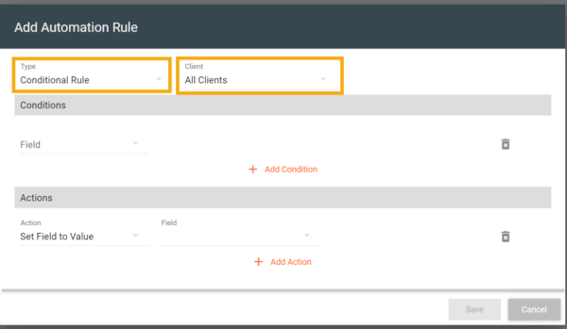
- Skip Customer Order Item - Enter a keyword or character(s) that the system will search for in an item’s SKU/description when importing orders. If the specified keyword or character is found in an order item, the system will skip the item. This can be useful for skipping non-inventory items, such as coupons or discount codes.
- Alter Customer Matching - If checked, the system will skip trying to match the account number or the email address field with previous orders during order import and will just always create a new customer record if it is a new shipping address.
- Substitute Field - Copy any existing text present in one of the custom user fields into a different field upon order import.
- Conditional Rule - applies a chosen action (s) based on one or a series of conditions.
- When using a conditional rule you will first choose a condition (s), followed by an action (s) to take.
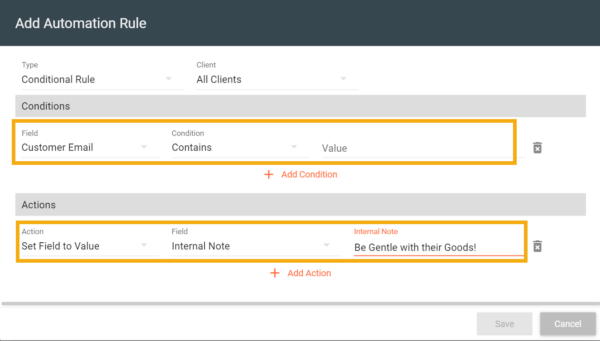
- Conditions - you will first choose a data field, then a condition to use, and finally a value for that data field.
- Actions - there are 7 unique actions that can be performed.
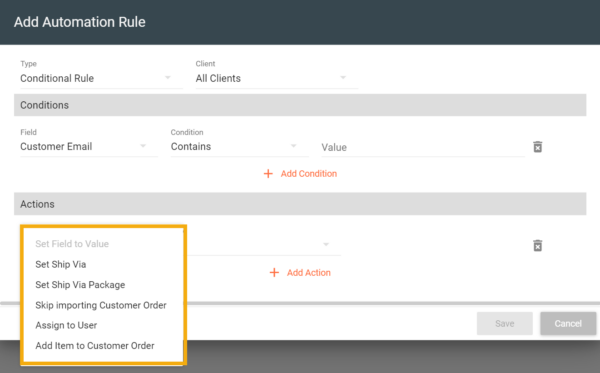
- Set Field to Value - requires you to choose a data field, then set a value to that field.
- Set Ship Via - allows you to set the shipping carrier and service.
- Set Ship Via Package - set the package type used
- Skip Importing Customer Order - skips an order from importing
- Assign to User - assigns the order (s) to a specific system user.
- Add Item to Customer Order - adds an item to an order.
- Multiple conditions and/or actions can be added to a single rule by clicking the “add condition” or “add action” orange buttons.
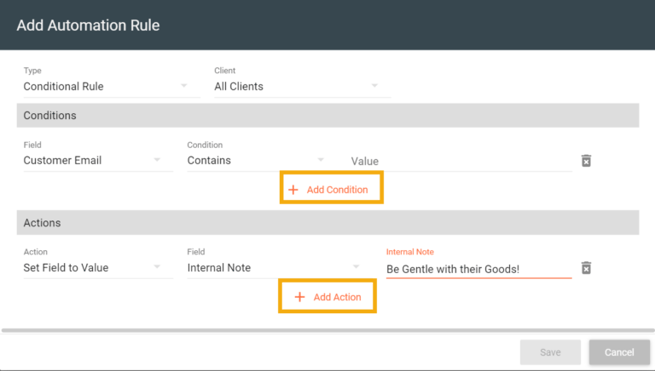
- When you are done adding conditions and rules, hit save to finish with that rule.
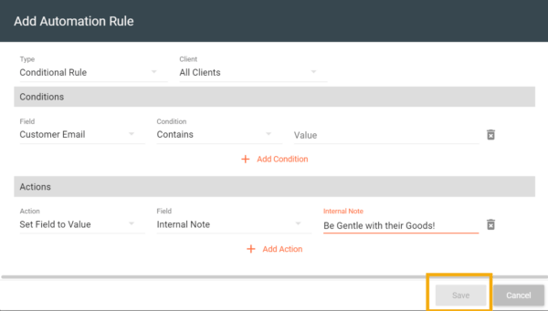
- NOTE: Order of Priority - The "Import Rules" of Skip Customer Order Item, Alter Customer Matching, and Substitute Field all run prior to any conditional rules.
-1.png?height=120&name=Untitled%20design%20(24)-1.png)