Cycle Counting is a tool used to determine the current state of an account’s inventory compared to the current records shown in Zenventory. Cycle counts are created and managed on a location basis using the Location Tree for a given warehouse.
Note regarding allocated stock: Cycle counts are based on the "In Stock" count rather than the "Sellable" count. You won't need to un-allocate any orders to complete a cycle count, but all inventory items that haven't been marked as "Picked" yet should be counted, including allocated stock. If a cycle count reduces your inventory count below what is required for picking a SKU on an already allocated order, the affected order will be automatically unallocated for that line item.
User Settings
There are user permissions that affect how users may interact with cycle counts. They are found underneath the Warehouse Manager permissions sub-set in the user permissions tree.
Authorize Adjustments
Essentially, a Cycle Count Manager. All “Stock Taker” capabilities, and the following:
– Create new cycle counts
– Work on any “In Progress” cycle count at any time.
– Remove locations from “In Progress” cycle counts
– Approve completed cycle counts
Stock Taker
– May work on an “In Progress” cycle count as long as no other “Stock Taker” has submitted information against it.
– Add unexpected items
Creating Cycle Counts
-
- Navigate to the Inventory tab and click Cycle Count and choose New Cycle Count.
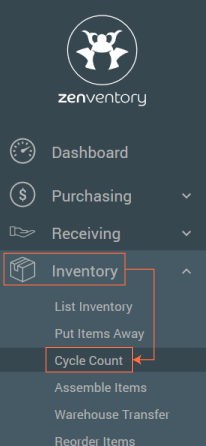
- To add a location based on the presence of a specific item, use the item search field to select the desired item. NOTE: There are multiple ways to select locations to be included in a cycle count.
- From the same screen you can also delete any locations you have added.
- You are able to view previous locations in which the item has been chosen before.
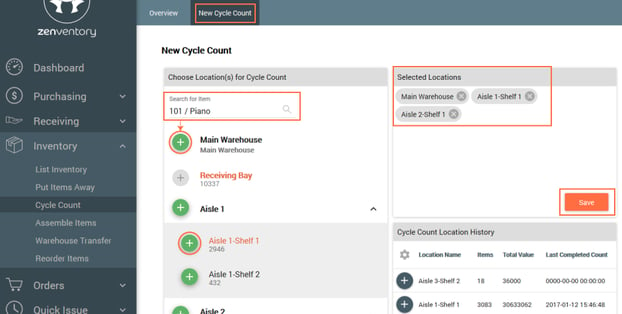
- Select Save underneath the Selected Locations box. It will appear in the “In Progress” section of the Cycle Counts page.
- You are able to add a Secondary Notification Email after you open the Cycle Count. This email will saved with the Cycle Count's Record.
.png?width=688&height=387&name=Screenshot%20(334).png)
Processing Cycle Counts
Any user with the “Stock Taker” or “Authorize Adjustments” permissions may access an “In Progress” cycle count.
When a cycle count is opened, all locations are displayed in a collapsed “accordion” view. If the cycle count has only 1 location assigned to it, the location will be shown without the “accordion” view.
To enter counts for inventory at a location, click the location. The location will expand to show a list of inventory expected to be present.
Scanning items
Each line of inventory has two quantities: the Total Found amount and the Total Damaged amount. The Total Found amount is a total of all instances of a SKU found at a location, including damaged instances. The Total Damaged amount is the number of items from the Total Found amount to be recorded as damaged. It is recommended to enter Total Found completely, then enter Total Damaged.
Quantities can be entered by hand using a keyboard, or by scanning a barcoded piece of identifying information (SKU, Lot, or Serial #). To do this, select the method of entry (Found or Damaged), then place the cursor in the “Scan Barcode” field, and scan the barcode. NOTE: Barcode scanners should be set up to send <TAB> at the end of a scan.
Each time a barcode is scanned a single time, the Found quantity for the appropriately matching item will increase by 1. If Damaged is selected, the Total Damaged will increase by 1.
Lotted and serialized items
In addition to scanning barcoded SKU numbers to count items, Lotted and Serialized inventory may also be scanned. Items may be divided into multiple lines due to multiple lot numbers, serial numbers or expiration dates.
- To do this, select the mode of entry (Found or Damaged) and scan the barcoded SKU, lot, or serial number. If there are multiple lines of inventory that share the value scanned (for example, when scanning a Lot number), an alert will appear and all possible matching rows will be highlighted in green.
- Choose which row to update the information for, and the green highlighting will disappear.
Unexpected items
Items found at a location, but not expected to be there, can be accounted for using the “Add Unexpected Item” tool.
- Click the “Unexpected Item” button.
- Use search field to find the unexpected item.
- Enter any item information before entering Total Found and Total Damaged.
Completing a location
Once all items are counted in a location, click “Complete Location” and confirm the choice. Any anomalies in Total Found vs Total Expected will be handled in the Completed section.
Approving Cycle Counts
- From the Cycle Count page click the “Awaiting Approval”. All locations will be shown in the collapsed view. To view a certain Cycle Count to review for approval click the Suitcase icon.
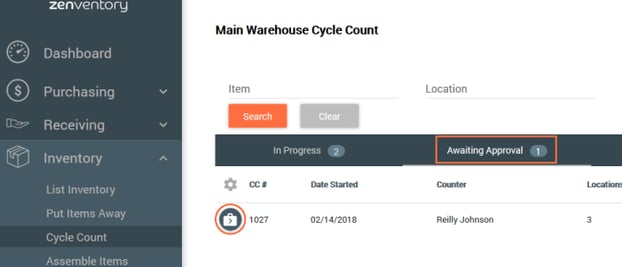
- Evaluate the count results against the Expected quantities, and Approve or Disapprove a location.
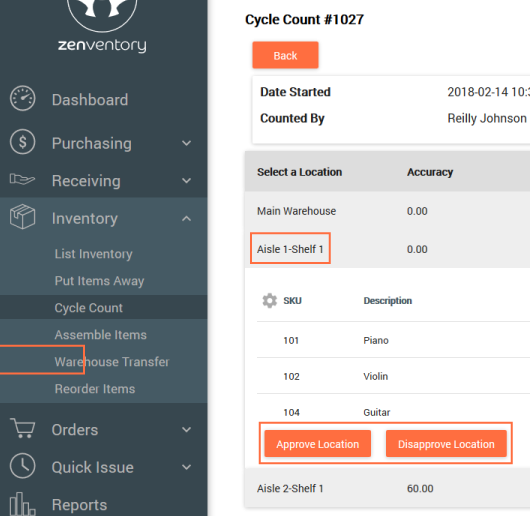
NOTE: If any one location in a count is disapproved, the count will move back to In Progress, but only the disapproved locations will need to be recounted.
Review Cycle CountsFrom the Cycle Count page, click the Review button next to the order. All locations will be shown in the collapsed view. Locations without anomalies will be show 100% accuracy, and those with anomalies will show the expected quantities in comparison to the found quantities.
NOTE: If an anomaly is approved, it will affect the appropriate changes to inventory. - Navigate to the Inventory tab and click Cycle Count and choose New Cycle Count.
-1.png?height=120&name=Untitled%20design%20(24)-1.png)