The Zenventory Mobile app allows you to receive new inventory deliveries to your warehouse. You can receive against an open Purchase Order or receive without a PO in place.
Receive with PO:
1. Swipe the left side menu bar to the right on your screen.
2. Select your PO from the list, use your devices scanner to scan a PO number barcode in the PO search field, or click the barcode icon to pull up your phone's camera to scan a PO number barcode.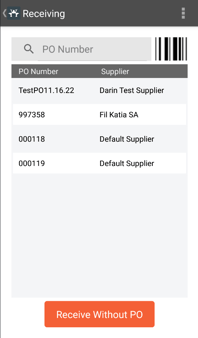
3. Select the item you wish to receive from the list, use your devices scanner to scan an item barcode in the item search field, or click the barcode icon to pull up your phone's camera to scan an item number barcode.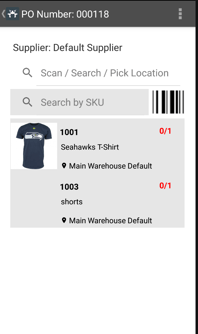
4. Select the item quantity putaway location and enter in the quantity to put away in that location. Partial quantities of the expected value are allowed. Then hit the "save" button. 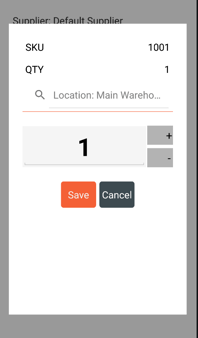
5. Repeat steps 4 and 5 for each item on the PO. A completed checkmark will display for each fully received item quantity.
6. When done receiving in all items and their quantities on this delivery, click the back button/Zenventory logo twice in the top left of the screen to return to the dashboard.
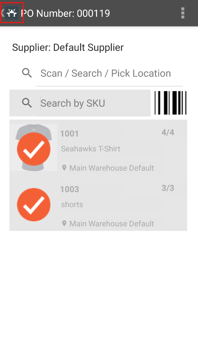
7. Click the Gear icon in the top right of the screen and hit the "Sync Database" button. This will ensure the instant transfer of data to the web version.
Receive without PO:
1. Select "Receiving". 
2. Hit the "Receive Without PO" button at the bottom of the screen.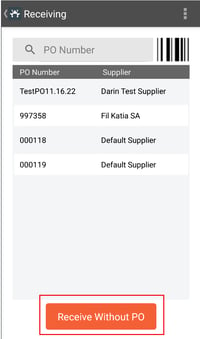
3. Select a Supplier/Vendor, enter a custom receipt number (optional), select a putaway warehouse location (optional, this can be done per item received in the next steps). Click the "Next" button once complete.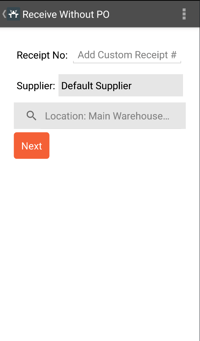
4. In the SKU/UPC/EAN search field, type in a SKU number, scan an item barcode, or click the barcode icon to pull up your phone's camera to scan an item number barcode. The item quantity screen will display.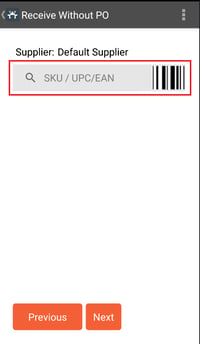
5. Choose a putaway location and enter in the item's delivered quantity. Hit the save button once complete.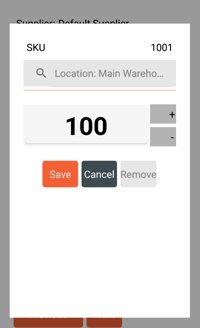
6. Continue with steps 5 and 6 for additional items and quantities. Once complete, then hit the "next" button at the bottom of the screen once all items and their delivered quantities have been entered.
7. Double check that your information looks correct and click "Accept Delivery" to complete and add these quantities to your inventory. The received data will automatically sync to the cloud software. 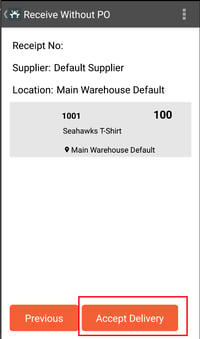
-1.png?height=120&name=Untitled%20design%20(24)-1.png)