Edit or Cancel a Customer Order
Open customer orders may be modified or canceled prior to shipping if needed. Authorized users have the ability to modify customer information, add shipping notes, or even change the items on the order. Some notes on this functionality:
- If modifying or canceling an order containing items that have already been allocated or picked from inventory (either partially or in full), those actions will be reversed so the order can be reprocessed with the new information. The allocation and picking steps will be required again after editing an order, unless those processes are set to be automated in your settings.
- Modifying or canceling an order may have an impact on the order's status with any directly connected marketplaces associated with the order. See the documentation for any connected integrations to understand the impacts before making any modifications or cancellations to orders in Zenventory.
To edit an order:
- Navigate to the "Orders" tab and click 'Open Orders'. This will display all open customer orders. You may also use the 'Search' functionality to narrow down this list or find an order quickly by a vast array of searchable fields.
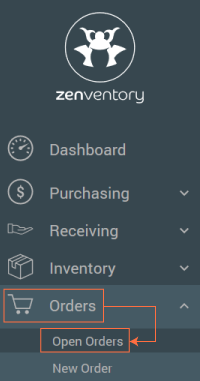
- Locate the order you wish to modify, and click the '3 Lines'
 icon to the left of the order and select "Edit Order" button to the left of the order.
icon to the left of the order and select "Edit Order" button to the left of the order.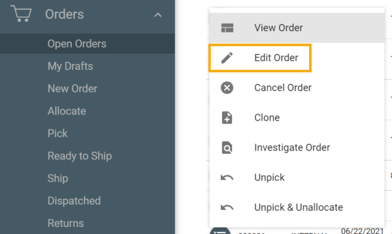
- If changes are required to customer data (Shipping Address, Billing Address, etc.), you may enter these changes from the 'Select Customer' page. Otherwise, click 'Next' to continue.

- If changes are required to order items, you may enter these from the 'Select Items' page. Quantities can be adjusted, and items can be deleted or added. NOTE: If the order contains any kit items or assembly, the Bill of Materials for the kit/assembly will be re-checked and any changes to component list will be reflected.
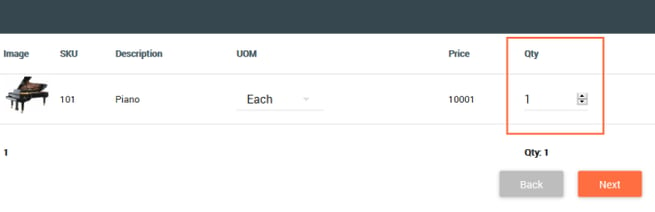
- If any changes to shipping info or notes need to be entered, you may enter these at the 'Confirm Order' page. Be sure to click 'Save Changes' when complete to finish modifying the order.
Canceling an Order
- Navigate to the "Orders" tab and click 'Open Orders'. This will display all open customer orders. You may also use the 'Search' functionality to narrow down this list.
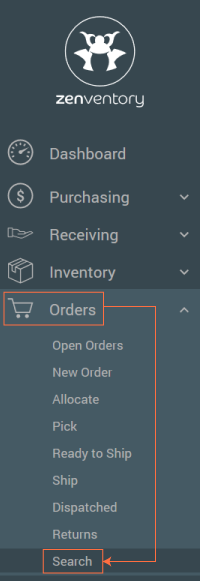
- Use the search fields to find your order you wish to cancel by typing in details. Once you've found the order you're looking for select the "checkmark" box to the right of the Order underneath the "Actions" menu.
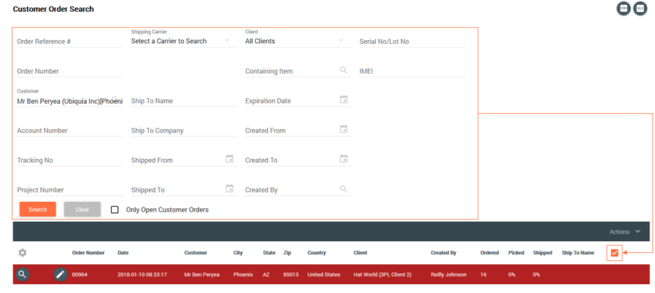
- Once you've selected the order, click the actions menu and select the "Cancel Selected" option to cancel the order.
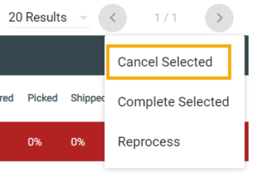
Editing Multiple Orders Ship From Warehouse:
You can change the ship from warehouse for more than one order at a time, up to 500. This can be done from the Open Orders, Allocate, and Orders Search screens.
- Select the square box on the right side of an order to select that order and any other order, up to 500, that you need to change the ship from warehouse.
- Use the actions menu to select "Ship Warehouse".
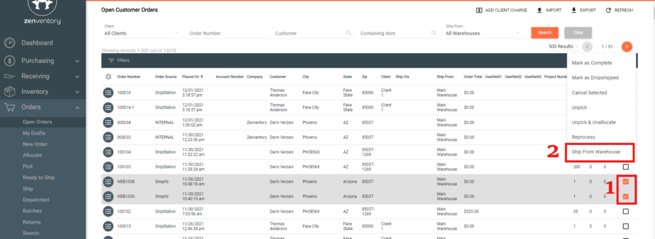
- From the pop up modal, select the warehouse you want to change to from the pull down menu.
- Click the orange "confirm" button to make the change.
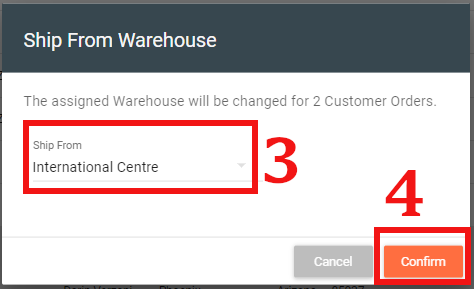
![Untitled design (24)-1.png]](https://help.zenventory.com/hs-fs/hubfs/Logos/Untitled%20design%20(24)-1.png?width=60&height=60&name=Untitled%20design%20(24)-1.png)