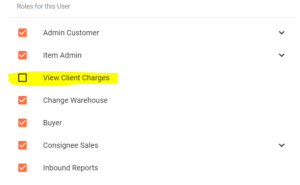Customize and Manage 3PL Client Billing
Prerequisite: 3PL client billing functionality requires the Unlimited or Enterprise Plus plan tier.
Many options are available in Zenventory for client billing calculation. In addition to shipping upcharges, there are now 4 types of preset billing calculations that can be enabled as well as a "miscellaneous charge" option for logging any charges that don't fit into the other categories.
A downloadable statement of charges is available in CSV or PDF format for account Admins as well as authorized Client users who have been granted access to it:
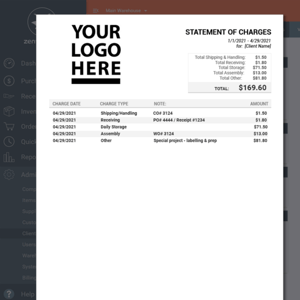
To configure charges:
- Navigate to the "Admin" tab and select "Clients".
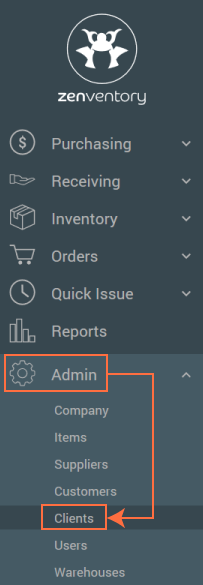
- Click the "Pencil" icon to the left of an existing client.
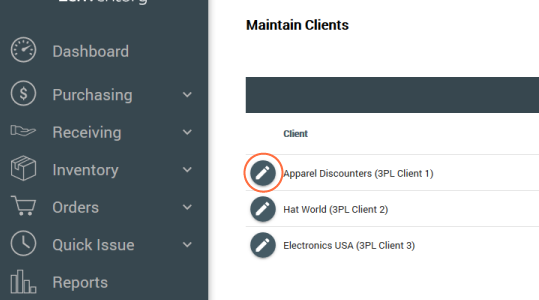
- Click either "Shipping Upcharges" or "Manage Fees" to manage these charges.

Shipping Upcharges
You may add either a flat fee or a percentage to a calculated shipping charge based on weight. Each weight range can be assigned unique billing logic. NOTE: you must define a "high weight", "upcharge" value, and upcharge "type" in order for the fees to properly attach to orders.
Manage Fees
Here you can add the following charges broken into 4 categories:
- Handling
- Handling Fee Per Order- as a flat dollar amount or a percentage. Assessed upon shipment of the order.
- Handling Fee Per Item- as a flat dollar amount or a percentage. Assessed upon shipment of the order.
- Receiving
- Fee Per Item Received - as a flat dollar amount per item unit received (with or without PO)
- Fee Per Delivery - as a flat dollar amount per receipt (note: A single PO can have multiple receipts).
- Storage
- Daily Storage Fee Per Location - This is calculated as a daily fee. For example, if you charge your clients $30 per month per dedicated storage position, you might use $1.00 as your daily charge. NOTE: This can be a global charge where all locations are the same fee, or can be set to be unique per location (each location has its own custom fee, based on the size or other attributes).
- Daily Storage Fee Per Cu. Ft. - This is calculated based on the dimensions present on a given item. If the item does not have dimensions present, then this charge will not show.
- Assembly
- Fee Per Work Order - as a flat dollar amount per work order completed.
- Fee Per Consumed Material - as a flat dollar amount per item unit consumed to create the assembly.
- Fee Per Finished Product - as a flat dollar amount per item unit created as an assembly.
- Miscellaneous Fees
These are custom fees that can be assigned to a client for any other purposes such as labelling, repacking, special preparation, and more. This is for anything else that your client may request or require that isn’t part of the standard services list.
To Create a Preset Miscellaneous Charge
- Navigate to Admin > Clients > Click the pencil icon next to the desired client. Go to the "Manage Fees" tab in the grey menu bar. Click on the orange "Add Client Charge Preset" button.
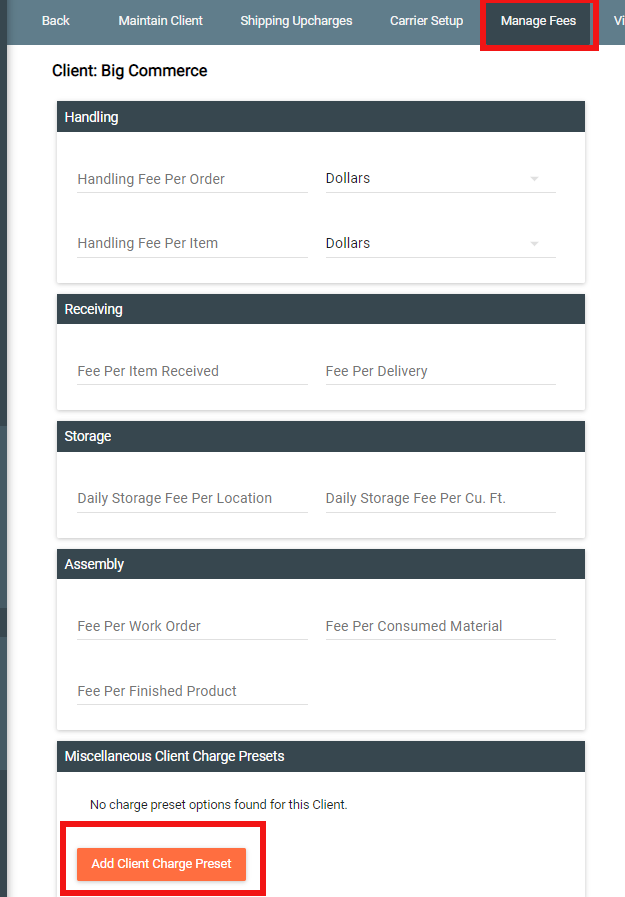
- Input in the Charge amount, the quantity of that charge amount, and then the name of the preset charge in the notes section. Hit the orange "Save Client Charge Preset" button to save it.

To Add a Miscellaneous Charge
1. Navigate to Admin > Clients > Click the pencil icon next to the desired client to add the charge > View Charges.

2. On this screen, in the top right-hand corner is an icon that says, “Add Client Charge”. This will open a window that allows for a custom fee to be added to the client.
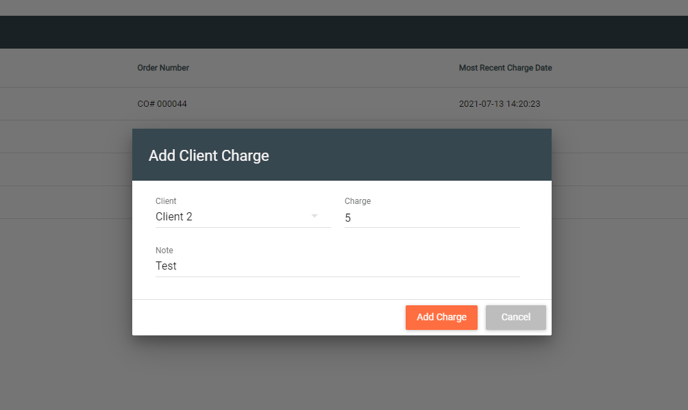
Locations Within Zenventory Where Fees Can Be Added:
The “Add Client Charge” icon can also be found in the upper right-hand corner of the screen at the following locations within Zenventory to allow for easy access without having to navigate away:
- Purchasing > All Open
- Purchasing > My Drafts
- Purchasing > Search
- Receiving > Search

- Orders > Open Orders
- Orders > My Drafts
- Orders > Dispatched
- Orders > Search
- Admin > Clients > Select the pencil icon next to a client > View Charges

This option can also be found in the left-side action menu icon for client orders.
Purchase Order Example:
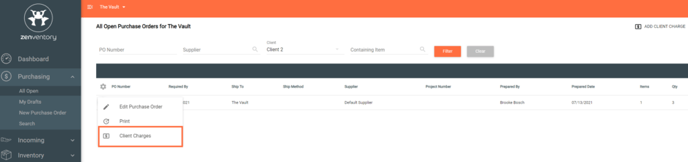
Customer Order Example:
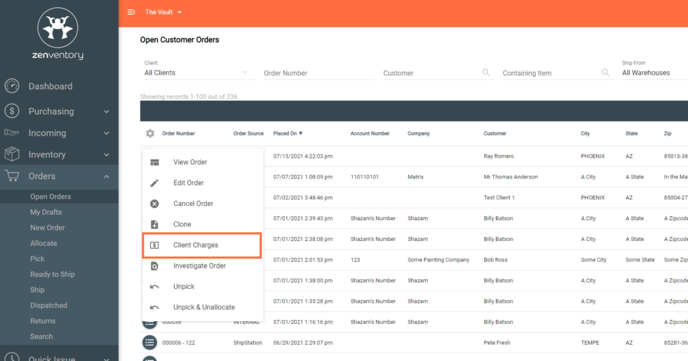
*NOTE: The “Client Charges” action will NOT be available in the list unless it is a Client’s order.
Viewing Charges

Allows you to view any charges that have been assessed to a specific clients' account. You just set the date range you are looking for and press the "Search" button.
Clients can also view this directly if you give them access in the permissions list:
For Client users with the view option enabled, a link will be displayed in their main menu for easy review:
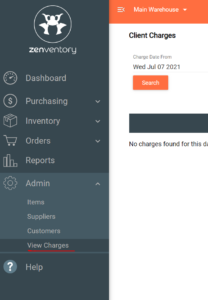
For reporting purposes, if client charges need to be broken down individually, meaning one charge type per row, navigate to Admin > System and disable the switch labeled as "Allow breaking down Client charges by order/receipt".

This switch is enabled by default and groups each charge, revealing only the total charge in reports.
![Untitled design (24)-1.png]](https://help.zenventory.com/hs-fs/hubfs/Logos/Untitled%20design%20(24)-1.png?width=60&height=60&name=Untitled%20design%20(24)-1.png)