Prerequisites:
- Requires the official WooCommerce shipment tracking plugin or the Advanced Shipment Tracking plugin by Zorem to update orders with carrier, service, and tracking information.
- Requires an up-to-date version of WooCommerce utilizing the WordPress REST API V3
- All products in the WooCommerce catalog must have a unique SKU, including variable items (one SKU per variant)
Integration Functionality (updated 5/15/2020)
- Pulls initial items and quantities from WooCommerce into Zenventory (unless a matching SKU already exists)
- Pulls new items from WooCommerce into Zenventory (only if "Update Stock Levels Only" option is disabled)
- Pulls new orders from WooCommerce into Zenventory that are in the "Processing" status
- Pushes updated inventory stock levels from Zenventory to WooCommerce for matching SKUs
- Pushes order status update when completed, shipped, or canceled from Zenventory to WooCommerce
- Pushes shipment data from Zenventory to WooCommerce* (*see prerequisite plugin)
Update interval (maximums):
- All actions: 15 minutes
Product type mappings (WooCommerce -> Zenventory)
- Simple product -> Basic item
- Grouped product -> Only imported to Zenventory if products from the group are selected, in which case we pull in the selected product SKUs rather than the Grouped product SKU.
- Downloadable product -> Dropship item (non-inventory)
- External or affliate product -> Dropship item (non-inventory)
- Variable product -> Basic item (must have a unique SKU per variant)
Configuring the integration
- Login on your WooCommerce site, navigate to the WooCommerce section and open Settings.
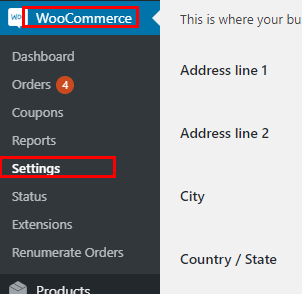
- On the WooCommerce Settings page, select the Advanced tab.
- In the new submenu below the tabs, select REST API.
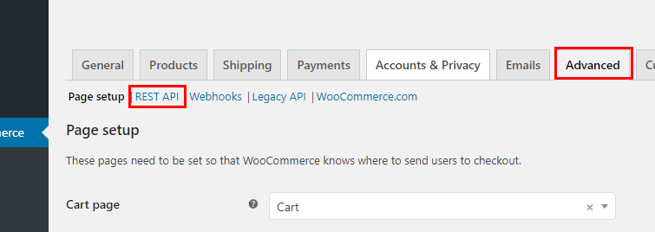
- Click the button for Add Key. Give the key any description, set the Permissions to Read/Write, and finish by clicking the Generate API key button. Your new keys will be displayed.
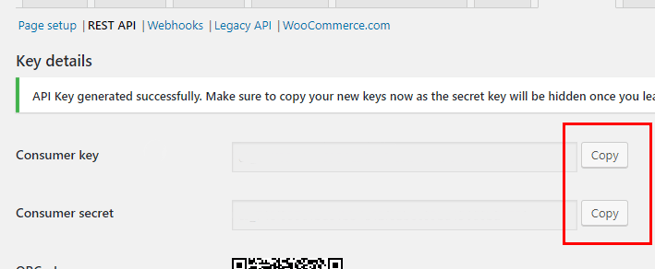
- Keep this tab open, or copy your keys to another safe place before navigating to Zenventory.
- Login to your Zenventory account and navigate to Admin, select System and then click on the Integration tab.
- Find the Marketplace tab then click on Add Marketplace, select WooCommerce, and hit OK.
- Fill in the details from your WooCommerce site: Enter your WooCommerce site URL, along with your API key and secret code from step #4. Select the appropriate Client (3PL only), Warehouse, and a User for auto-importing of orders. Click Save when finished.
- Stock Warehouse: Choose the warehouse that will be sending stock updates to WooCommerce. If more than one warehouse is selected, the quantity will be the combined sum of all selected warehouses.
- Option: "Synchronize Items": This will cause WooCommerce item details to be updated based on changes made in Zenventory. Leave this disabled if you don't want Zenventory overwriting item details in WooCommerce.
- Option: "Update Stock Levels Only": This will disable all order management features within the integration, and only update inventory levels from Zenventory to WooCommerce. This is typically used only if you're using an external platform for order management with Zenventory, such as ShipStation, ShippingEasy, or ShipWorks.
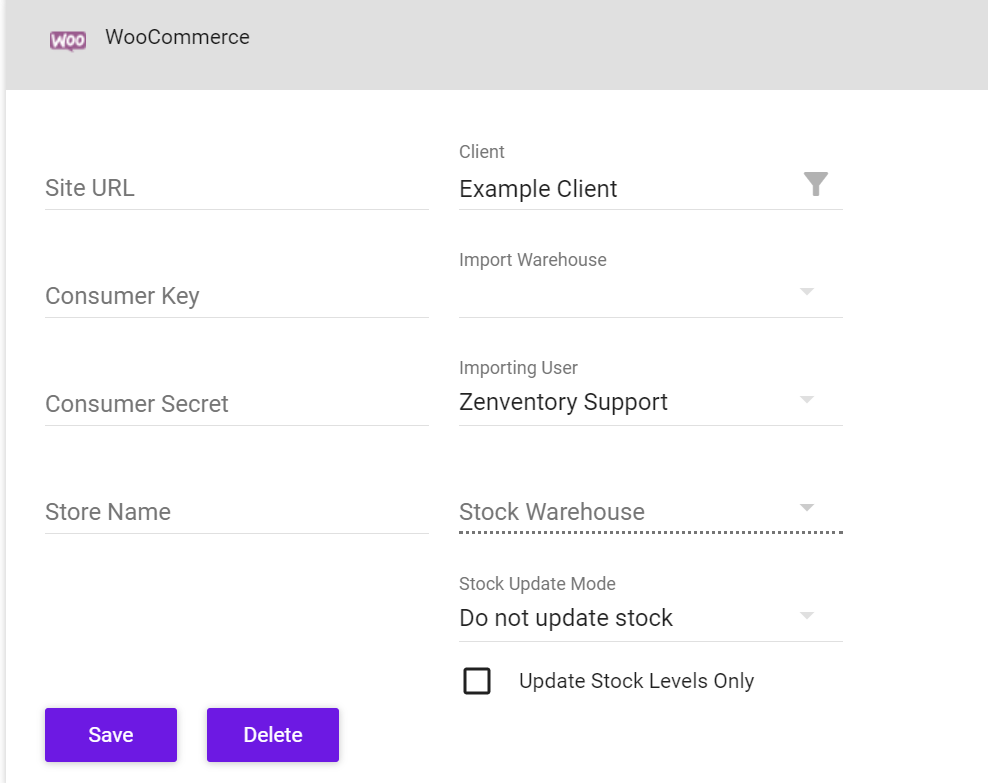
- Once saved, click the "Initialize button" and then "Start", to begin the Integration.
- Once completed, a new button labeled Actions will display. Clicking it will open the dialog box with Get Orders which will allow you to import any orders that are set to "Processing" in WooCommerce. Note: This will be done automatically every 15 minutes as long as a User is selected in the integration settings.
-1.png?height=120&name=Untitled%20design%20(24)-1.png)