Connect QuickBooks Online to Zenventory
Prerequisites:
- Requires the QuickBooks Online Plus plan or above for access to all available features in this integration.
- Must have at least 1 account created in QuickBooks Online for each of the following account types: Income, Expense, Asset, and Accounts Payable.
QuickBooks Online Integration Functionality (updated 4/15/2020)
- Sends customers: Zenventory → QuickBooks
- Sends orders as sales receipts: Zenventory → QuickBooks
- Sends vendors (suppliers): Zenventory → QuickBooks
- Sends purchase orders (POs): Zenventory → QuickBooks
- Sends item catalog: Zenventory → QuickBooks
- Sends updated inventory levels: Zenventory → QuickBooks
- The only data Zenventory will import from QuickBooks is the data needed to set accounts during initialization. All other data updates are unidirectional with QuickBooks being downstream from Zenventory. This includes inventory levels; they will only update from Zenventory to QuickBooks and not vice versa.
Update interval (maximums):
- Inventory sync: 24 hours
- All other actions: Event-driven, sent immediately
Configuring the integration
-
Start by logging into your Zenventory account.
-
Navigate to Admin → System.
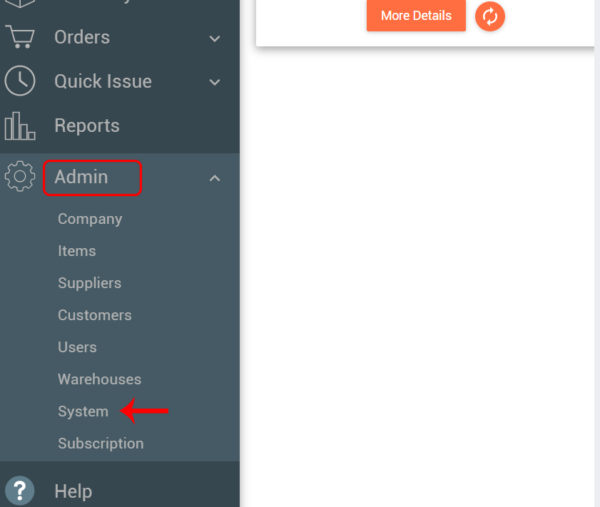
-
Select the tab for Integration.
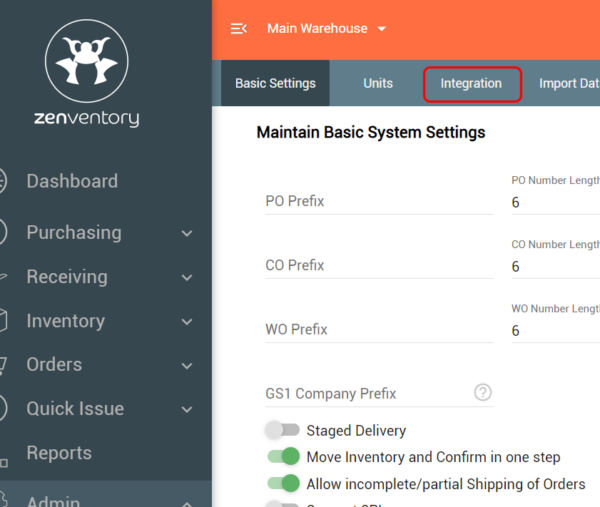
-
Select the tab for Accounting.
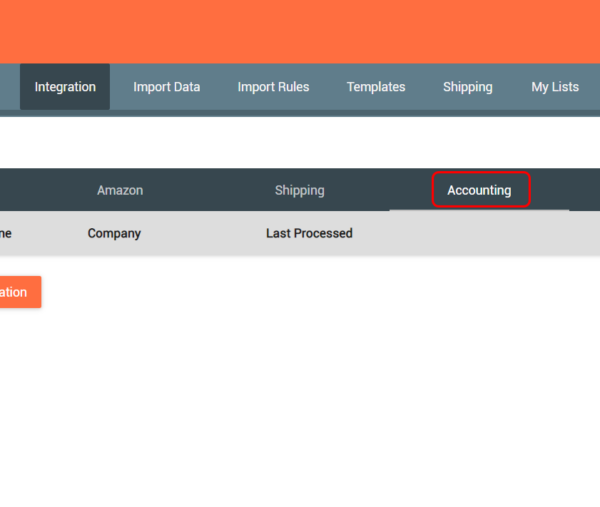
-
Click the button for "Add Accounting Integration" and select QuickBooks Online. Click "Add".
-
Expand the integration and click "Connect to QuickBooks".
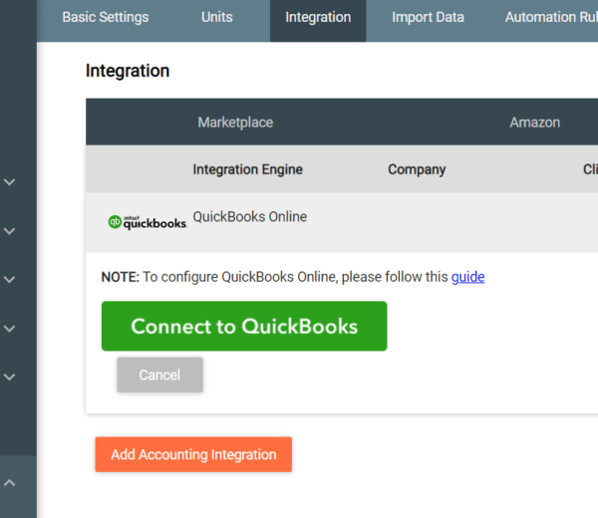
-
If you aren't already logged into your QuickBooks Online account, you'll be prompted to log in. Once logged in, click "Connect".
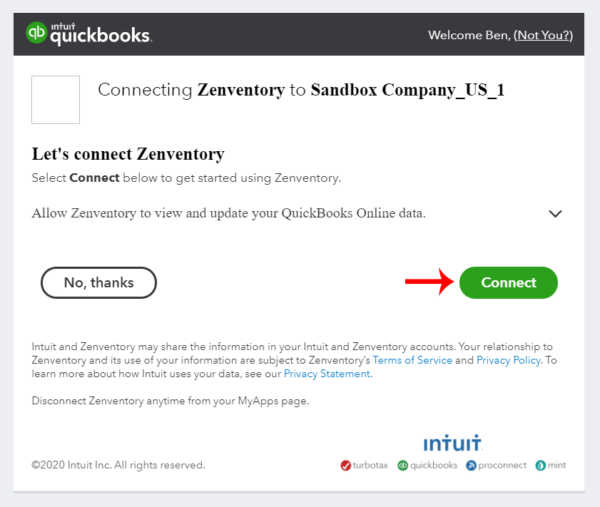
-
If successful, you'll see the message below that the installation is finished. There are still a few more details to fill in regarding your preferences for the data exchange, so click the Accounting Integrations button to review these before initializing.
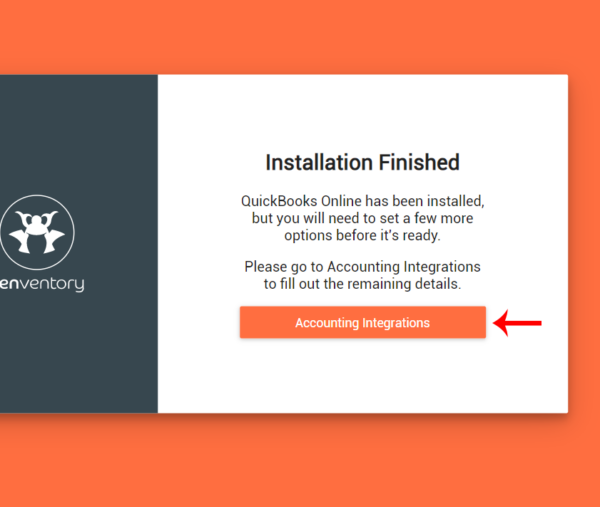
-
The integration settings should be reviewed before finally clicking "Initialize" to proceed.
- Synchronize item attributes: If enabled, changes to catalog items such as updating cost or descriptions will be passed from Zenventory to QuickBooks whenever they occur. Leave it unchecked if you do not want Zenventory to update QuickBooks items.
- Update Stock Levels: This setting controls whether or not Zenventory will push quantity updates to QuickBooks. Leave it unchecked if you do not want Zenventory to update QuickBooks inventory quantities.
- Send Purchase Orders to QuickBooks: If enabled, Zenventory will pass new purchase orders to QuickBooks whenever they are created in Zenventory. Leave this unchecked if you do not use POs, or if you do not want Zenventory to send POs to QuickBooks.
- When sending sales receipts: This preference controls whether Zenventory passes data on customer orders to QuickBooks as sales receipts, and if so, what it will use for the customer name. If grouped under a single customer, all sales receipts will share the customer name of "Zenventory Order" rather than having a separate customer created for each individual order.
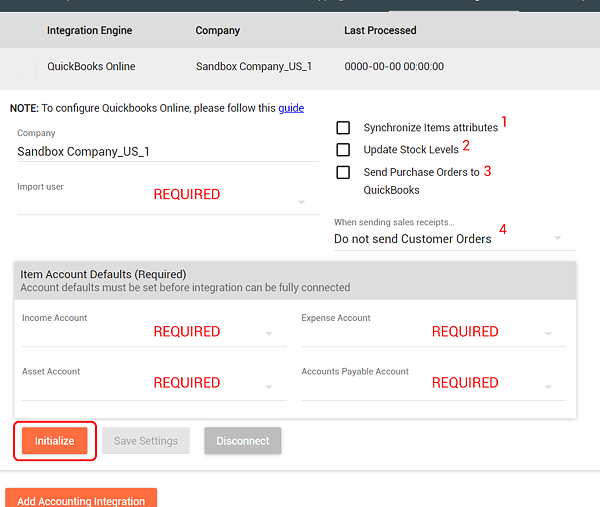
![Untitled design (24)-1.png]](https://help.zenventory.com/hs-fs/hubfs/Logos/Untitled%20design%20(24)-1.png?width=60&height=60&name=Untitled%20design%20(24)-1.png)