Print Barcode Labels for Item SKUs
If your warehouse is equipped with an industry standard thermal label printer, Zenventory allows you to print labels containing scannable barcodes encoded with item SKUs. This can be useful for labeling where a particular SKU is stored within the warehouse, or affixing directly to the product for easy picking and counting. There are two points where this can be done:
When Receiving a Purchase Order
- Select a Purchase Order from Receiving
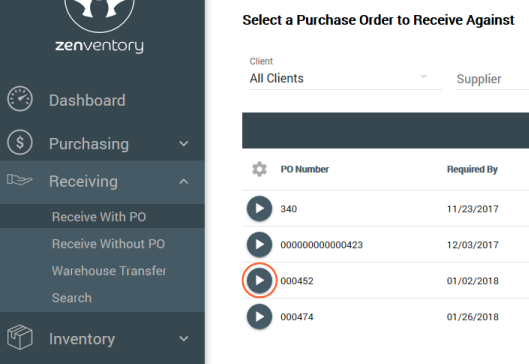
- Receive the Purchase Order
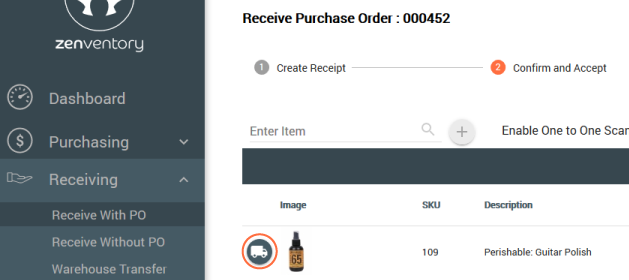
- Accept and Confirm the Purchase Order
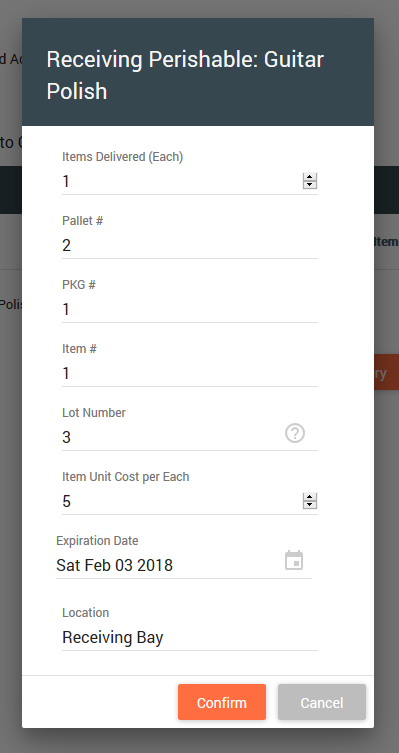
- Select the Barcode icon to print the label.
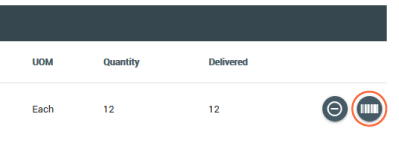
- Choose the number of labels you would like to print and select Print.
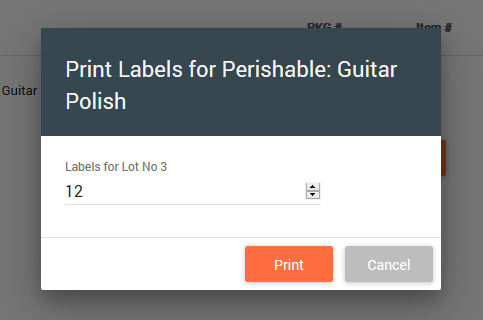
From the main Item list
- Navigate to the "Admin" tab and click "Items".
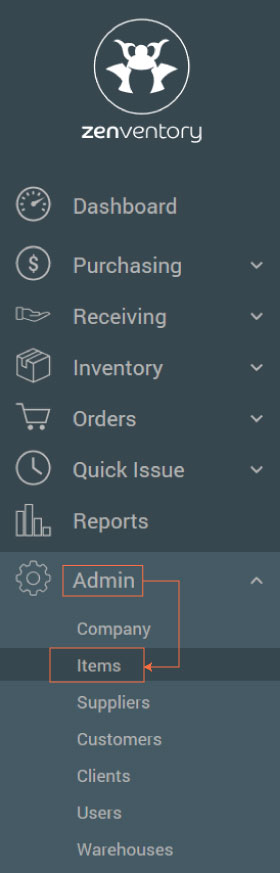
- On the right side of the item list, check any items needing labels and select the Actions menu and click "Print Labels".
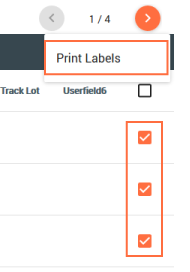
From the Inventory Screens:
- Navigate to Inventory>List Inventory
- Find the item you wish to print labels for on the screen or use the search tool
- Use the hamburger options menu icon to the left of the item SKU and choose "Print Labels".
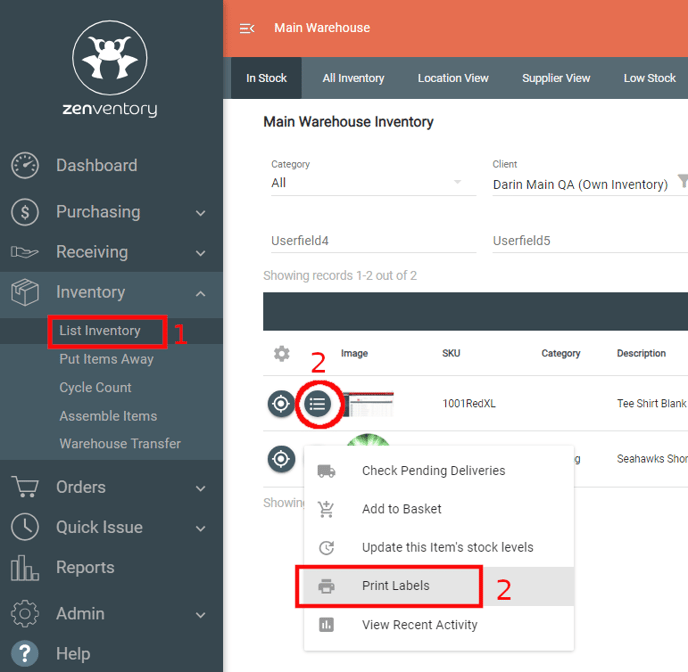
- You will see a breakdown of labels that can be printed by warehouse location, expiration date (if applicable), or lot number (if applicable).
- Click the barcode icon and choose how many labels you would like to print. NOTE: These are the same label format as the ones printed during the receiving process.
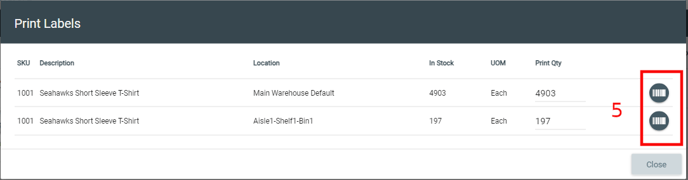
- Click the close button when finished.
![Untitled design (24)-1.png]](https://help.zenventory.com/hs-fs/hubfs/Logos/Untitled%20design%20(24)-1.png?width=60&height=60&name=Untitled%20design%20(24)-1.png)