Manually Close an Order
Zenventory has a few ways to manually close an open order. It is important to understand the different ways to do so and what they mean so you can make the best decision when closing the order.
Closing an Order Options:
- Mark as Drop shipped - This option is for an order that you will not fulfill and no inventory will be deducted. Traditionally, this option is reserved for an order you input into the system that will ship directly from a Vendor or Supplier to your customer.
- Mark as Complete - This option will close the order in its current fulfillment state. Fulfillment states being not picked at all, partially picked, or fully picked and not shipped.
- Mark as Shipped - This option is present only from the Orders > Ready to Ship page. It allows you to enter in carrier/service/package information, tracking information, package weight, and a shipping cost.
- Cancel - completely cancels an order. Any allocated and/or picked inventory will be removed from the order and made sellable/fulfillable again.
Steps to Manually Closing out Orders:
"Mark as Drop shipped":
- This option is only available from the Orders>Open Orders page.
- Select the order you would like to mark as drop shipped by clicking in the square box to the right side of the order information.
- Select the Actions pulldown menu and select "Mark as Dropshipped."
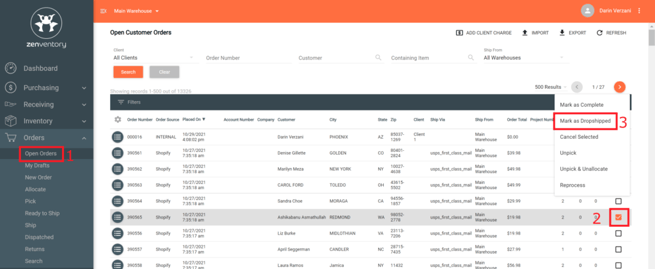
"Mark as Complete":
- This option is available from the Orders>Open Orders or the Orders>Search pages.
- Select the order you would like to mark as complete by clicking in the square box to the right side of the order information.
- Select the Actions pulldown menu and select "Mark as Complete" (Open Orders page) or "Complete Selected" (Orders Search page).
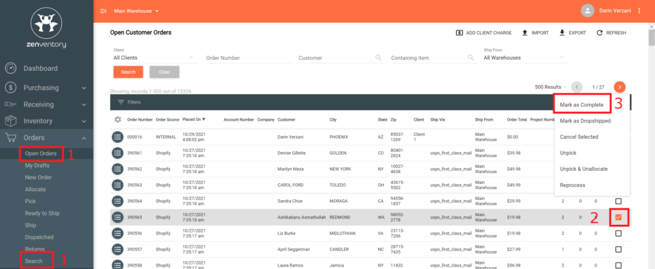
"Mark as Shipped":
- This option is available from the Orders>Ready to Ship page
- Select the order you would like to mark as complete by clicking in the square box to the right side of the order information.
- Select the Actions pulldown menu and select "Mark as Shipped".
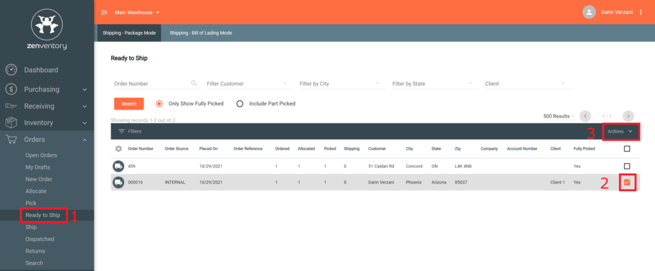
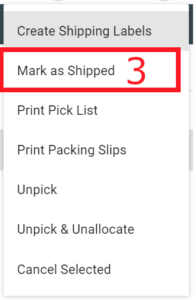
- Input in the values for the Package #1. If there is only one package in the shipment, then click "Dispatch". If you need to add another package (s), then select the square box next to "Add Another Shipment" and then click "Dispatch". Enter in Package #2 information. Once done with information for all packages in the order, uncheck the "Add Another Shipment" box and click "Dispatch" to close the order completely.
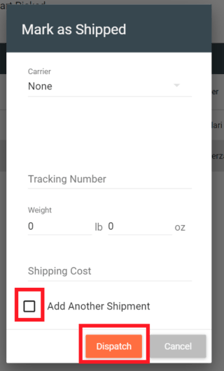
![Untitled design (24)-1.png]](https://help.zenventory.com/hs-fs/hubfs/Logos/Untitled%20design%20(24)-1.png?width=60&height=60&name=Untitled%20design%20(24)-1.png)